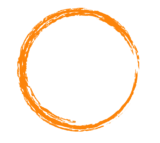Demarrage
Dans un premier temps, rendez-vous dans l’application “Thunderbird” installée sur votre poste.
Voici l’interface qui apparaîtra par défaut si vous n’avez pas d’adresse e-mail configurée. Sinon allez dans le menu pour lancer l’ajout d’un nouveau compte.
Sélectionnez “Courrier électronique” pour continuer.

Demarrage (suite)
Afin de poursuivre l’installation du compte e-mail, sélectionnez “Passer cette étape et utiliser mon adresse existante” pour continuer.

Création compte
Renseignez les champs affichés :
“Vos nom et prénom” : renseignez ici le nom d’affichage désiré.
“Adresse électronique” : votre adresse e-mail entière.
“Mot de passe” : le mot de passe défini dans votre espace client pour le compte e-mail mutualisé.
“Retenir le mot de passe” : vous devez cocher cette option.
Thunderbird récupère les paramètres de l’adresse e-mail, et vous propose deux configurations possibles : IMAP ou POP3 .
Dans notre exemple on configure le compte en IMAP. Il vous est tout à fait possible de le configurer en POP, vous retrouverez à la fin de ce guide les informations de configuration pour un compte mail de type POP3.
À noté que Thunderbird propose une configuration manuelle, vous retrouverez cet onglet dans la section “Configuration Manuelle” de notre guide.
Cliquez sur “Terminé” pour finaliser les étapes d’installation.

Finalisation
À ce niveau votre adresse e-mail est automatiquement ajoutée et fonctionnelle.
Nous allons voir ensemble dans la suite de ce guide, les différents paramètres du compte. Pour cela sélectionnez “Voir les paramètres pour ce compte” après avoir cliqué sur l’adresse e-mail.

Parametres des comptes
Parametres du compte
Vous trouvez ici les informations générales de votre compte e-mail.
Ici, vous pouvez ajouter une signature à vos e-mails, ou définir une autre adresse mail à laquelle vos destinataires répondront.
Vous pouvez également consulter et modifier le serveur SMTP utilisé par le compte e-mail.

Parametres du serveur entrant
Dans cette fenêtre vous trouverez toutes les informations concernant le serveur de courrier entrant.
Vous pouvez paramétrer le temps entre deux collectes de nouveaux e-mails, ou la politique de gestion de suppression des mails.

Copies et dossiers
À ce niveau vous trouverez les différents réglages concernant vos dossiers, l’envoi de messages, les archives.

Synchronisation et espace disque
Vous avez ici la possibilité de choisir la manière dont vos mails vont se synchroniser, définir vos choix sur la suppression ou non des messages.

Parametres du serveur sortant SMTP
Il vous est possible ici d’ajouter ou de modifier les serveurs SMTP configurés sur votre logiciel.

Parametres du serveur sortant SMTP : (suite)
Vous retrouverez ici les différents paramètres modifiables, qui apparaîtront après avoir sélectionné votre serveur SMTP, et cliqué sur “Modifier” .
- Vous devez obligatoirement activer l’authentification du serveur sortant SMTP.
Sélectionnez pour méthode d’authentification : Mot de passe normal

- L’Authentification par Mot de passe est un paramétrage indispensable afin que l’émission d’email puisse fonctionner sur nos serveurs SMTP.
- Si l’authentification n’est pas effectuée par mot de passe, un ticket incident Open SMTP peut être ouvert vous informant que l’authentification “POP before SMTP” n’est pas supportée. Vous devrez impérativement activer l’authentification par Mot de passe afin de pouvoir émettre des emails.
Configuration Manuelle
Ajouter un compte manuellement
Voici ce qui apparaît après un clic sur “Configuration manuelle” (Cf. partie 3).
Vous pouvez définir vos paramètres de configuration du compte e-mail.

Rappel des parametres POP – IMAP
Configuration POP
Voici les informations à retenir pour la configuration d’un compte e-mail POP .
Configuration POP avec sécurisation SSL activée ou désactivée :
Adresse Email : Votre adresse e-mail mutualisée entière.
Mot de passe : Le mot de passe que vous avez défini dans l’espace client.
Nom d’utilisateur : Votre adresse e-mail mutualisée entière.
Serveur entrant : Le serveur de réception des e-mails : SSL0.OVH.NET
Port serveur entrant : Le port du serveur entrant : 995 ou 110
Serveur sortant : Le serveur d’envoi des e-mails : SSL0.OVH.NET
Port serveur sortant : Le port du serveur sortant : 465 ou 587
Les ports 110 et 587 correspondent à la sécurisation SSL désactivée.
Les ports 995 et 465 correspondent à la sécurisation SSL activée.
- Vous devez obligatoirement activer l’authentification du serveur sortant SMTP.
| Ports | SSL activé | SSL désactivé |
|---|---|---|
| Entrant | 995 | 110 |
| Sortant | 465 | 587 |
995465
Configuration IMAP
Voici les informations à retenir pour la configuration d’un compte e-mail IMAP .
Configuration IMAP avec sécurisation SSL activée ou désactivée :
Adresse Email : Votre adresse e-mail mutualisée entière.
Mot de passe : Le mot de passe que vous avez défini dans l’espace client.
Nom d’utilisateur : Votre adresse e-mail mutualisée entière.
Serveur entrant : Le serveur de réception des e-mails : SSL0.OVH.NET
Port serveur entrant : Le port du serveur entrant : 993 ou 143
Serveur sortant : Le serveur d’envoi des e-mails : SSL0.OVH.NET
Port serveur sortant : Le port du serveur sortant : 465 ou 587
Les ports 143 et 587 correspondent à la sécurisation SSL désactivée.
Les ports 993 et 465 correspondent à la sécurisation SSL activée.
- Vous devez obligatoirement activer l’authentification du serveur sortant SMTP.
| Ports | SSL activé | SSL désactivé |
|---|---|---|
| Entrant | 993 | 143 |
| Sortant | 465 | 587 |