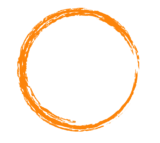Étape 1 : ajouter le compte e-mail OVHcloud sur l’interface de Gmail
Pour débuter la manipulation, rendez-vous sur l’interface en ligne de Gmail depuis votre navigateur internet. Une fois sur cette dernière, renseignez les informations de votre compte Gmail, puis connectez-vous.
Une fois connecté à l’interface, cliquez sur l’icône en forme de roue dentée, puis sur Paramètres. Sur la page qui s’affiche, cliquez sur l’onglet Comptes et importation.

À côté de Consulter d'autres comptes de messagerie, cliquez sur Ajouter un compte de messagerie. Dans la fenêtre qui s’affiche, renseignez votre adresse e-mail OVHcloud, puis cliquez sur Suivant. Choisissez Importer les e-mails de mon autre compte (POP3), puis cliquez de nouveau sur Suivant.

Indiquez maintenant les paramètres du serveur POP (serveur entrant) de votre adresse e-mail OVHcloud :
| Information | Description |
|---|---|
| Nom d’utilisateur | Renseignez l’adresse e-mail complète. |
| Mot de passe | Renseignez le mot de passe de l’adresse e-mail. |
| Serveur POP | Renseignez le serveur « ssl0.ovh.net ». |
| Port | Sélectionnez le port « 995 ». |
Concernant les choix que vous pouvez cocher :
- « Conserver une copie du message récupéré sur le serveur » : nous vous recommandons de cocher cette case si vous souhaitez conserver une copie des messages reçus de votre adresse e-mail OVHcloud sur nos serveurs ;
- « Vous devez toujours utiliser une connexion sécurisée (SSL) lorsque vous récupérez vos e-mails » : assurez-vous de cocher cette case pour que la connexion à votre adresse e-mail OVHcloud puisse s’effectuer ;
- « Ajouter un libellé aux messages entrants » : ce choix vous permet d’ajouter un libellé aux e-mails qui seront importés de votre adresse e-mail OVHcloud vers votre compte Gmail ;
- « Archiver les messages entrants (sans passer par la boîte de réception) » : ce choix vous permet de ne pas afficher dans la boîte de réception de votre compte Gmail les messages importés de votre adresse e-mail OVHcloud.
Une fois les informations complétées, cliquez sur le bouton Ajouter un compte. Si les informations sont correctes, la connexion à l’adresse e-mail réussira.

Dès lors, si vous souhaitez également envoyer des e-mails avec votre adresse OVHcloud depuis l’interface en ligne de Gmail, cochez la case Oui, j'aimerais envoyer des e-mails depuis l'adresse, puis cliquez sur Suivant.
Complétez alors le nom qui s’affichera en tant qu’expéditeur lorsque des e-mails seront envoyés avec l’adresse e-mail, cochez la case Traiter comme un alias, puis cliquez sur le bouton Étape suivante.

Indiquez maintenant les paramètres du serveur SMTP (serveur sortant) de votre adresse e-mail OVHcloud :
| Information | Description |
|---|---|
| Serveur SMTP | Renseignez le serveur « ssl0.ovh.net ». |
| Port | Sélectionnez le port « 587 ». |
| Nom d’utilisateur | Renseignez l’adresse e-mail complète. |
| Mot de passe | Renseignez le mot de passe de l’adresse e-mail. |
Une fois les informations complétées, cochez la case à côté de Connexion sécurisée TLS, puis cliquez sur le bouton Ajouter un compte. Si les informations sont correctes, la connexion à l’adresse e-mail réussira.

Il ne vous reste plus qu’à valider cet ajout en renseignant un code de confirmation envoyé à votre adresse e-mail OVHcloud. Pour l’obtenir, connectez-vous à celle-ci comme d’habitude depuis notre interface en ligne accessible depuis : https://www.ovh.com/fr/mail/.
Une fois la validation effectuée, l’adresse e-mail OVHcloud apparaît alors dans l’onglet Comptes et importation auquel vous avez accéder en début de manipulation.
Étape 2 : utiliser l’adresse e-mail depuis l’interface de Gmail
Une fois l’adresse e-mail configurée, il ne reste plus qu’à l’utiliser ! Vous pouvez dès à présent envoyer et recevoir des messages sur cette dernière depuis l’interface de Gmail.
Pour envoyer un message avec votre adresse e-mail OVHcloud depuis l’interface en ligne de Gmail, vous devrez choisir lors de la rédaction d’un nouveau message l’adresse e-mail qui en réalisera l’envoi. Ce choix s’effectue à côté de De dans la fenêtre de rédaction.