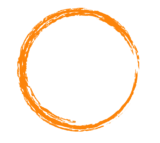Étape 1 : ajouter le compte
Sur l’écran d’accueil de votre appareil, rendez-vous sur Réglages. L’ajout d’un compte s’effectue de deux manières selon votre version d’iOS :
- pour iOS 7, 8, 9 et 10 : appuyez sur
Mail, Contacts, Calendrier, puis surAjouter un compte. Choisissez finalementAutre, puisAjouter un compte Mail; - pour iOS 11 : appuyez sur
Comptes et mots de passe, puis surAjouter un compte. Choisissez finalementAutre, puisAjouter un compte Mail.

Renseignez à présent les informations de votre compte :
| Information | Description |
|---|---|
| Nom | Renseignez le nom qui s’affichera en tant qu’expéditeur lorsque des e-mails seront envoyés avec cette adresse. |
| Adresse e-mail | Renseignez l’adresse e-mail complète. |
| Mot de passe | Renseignez le mot de passe de l’adresse e-mail. |
| Description | Renseignez le nom vous permettant de reconnaître ce compte parmi d’autres affichés dans votre application Mail. |
Appuyez maintenant sur Suivant, puis renseignez les informations demandées :
| Information | Description |
|---|---|
| IMAP ou POP | Nous conseillons une utilisation en IMAP (sélectionné par défaut). Vous pouvez cependant sélectionner POP (stockage des e-mails en local sur votre application Mail) en le sélectionnant. |
| Nom d’hôte (réception) | Renseignez le serveur « ssl0.ovh.net ». |
| Nom d’utilisateur (réception) | Renseignez l’adresse e-mail complète. |
| Mot de passe (réception) | Renseignez le mot de passe de l’adresse e-mail. |
| Nom d’hôte (envoi) | Renseignez le serveur « ssl0.ovh.net ». |
| Nom d’utilisateur (envoi) | Renseignez l’adresse e-mail complète. |
| Mot de passe (envoi) | Renseignez le mot de passe de l’adresse e-mail. |
Appuyez maintenant sur Suivant. Si les informations renseignées sont correctes, la connexion au compte réussira.

Lors du choix des applications, assurez-vous de bien laisser Mail coché afin que l’application puisse utiliser ce compte, puis cliquez sur Sauvegarder.
Vous pouvez effectuer un test d’envoi depuis l’application Mail de votre appareil pour vérifier que le compte est correctement paramétré.
Si vous êtes amené à renseigner manuellement des champs techniques dans les préférences du compte, vous trouverez ci-dessous les paramètres à utiliser avec notre offre MX Plan :
- pour une configuration en IMAP
| Type de serveur | Nom du serveur | SSL | Port |
|---|---|---|---|
| Entrant | ssl0.ovh.net | Oui | 993 |
| Sortant | ssl0.ovh.net | Oui | 465 |
- pour une configuration en POP
| Type de serveur | Nom du serveur | SSL | Port |
|---|---|---|---|
| Entrant | ssl0.ovh.net | Oui | 995 |
| Sortant | ssl0.ovh.net | Oui | 465 |
Étape 2 : utiliser l’adresse e-mail
Une fois l’adresse e-mail configurée, il ne reste plus qu’à l’utiliser ! Vous pouvez dès à présent envoyer et recevoir des messages.
OVH propose une application web permettant d’accéder à votre adresse e-mail depuis votre navigateur internet accessible sur l’adresse https://www.ovh.com/fr/mail/. Vous pouvez vous y connecter grâce aux identifiants relatifs à votre adresse e-mail.